
- Audio issues from mac to mirror for roku code#
- Audio issues from mac to mirror for roku tv#
- Audio issues from mac to mirror for roku mac#
Audio issues from mac to mirror for roku tv#
Your Hisense Vidaa OS smart TV might be having difficulty connecting with your Wi-Fi network making it impossible to connect to Airplay. If Airplay is still not working on your Hisense TV, restarting the TV can help fix the issue. If after doing all these, Airplay is still not working on Hisense TV, move to the next troubleshoot step. If you followed all the steps above correctly, your Airplay should be working on your Hisense Vidaa OS or Hisense Roku TV by now.
Audio issues from mac to mirror for roku mac#
NOTE: Not all iOS or Mac devices support Airplay 2.

Click on Use as Separate Display to have your Mac extend your Desktop and treat your TV as an addition display.Click on Mirror Built-in Display to mirror your Mac’s native resolution on your TV.Click on your TV name you wish to stream the content from the list of options.Click on Airplay icon (you will find it on the right side of your Mac computer menu bar).
Audio issues from mac to mirror for roku code#
You might also be required to enter a code that is displayed on your Hisense TV.Tap the name of the device you want to stream the content to ( if your Hisense TV supports Airplay, has Airplay turned on and also connected to the same network as your iOS device, you will find the name of your TV among the available devices here).On your iOS device, swipe up from the bottom of your screen to access the Control Centre, tap AirPlay or Screen Mirroring.Connect your iOS device and Hisense TV to the same Wi-Fi network.To connect your Apple device to your Hisense TV via AirPlay, follow the procedures below: For iPhone: In this step, the most important thing to note is that both your Apple device and your Hisense TV must be connected to the same Wi-Fi network. Once you are sure your Hisense Vidaa OS smart TV model supports Airplay and you have turned it on appropriately as highlighted in the previous section, the next thing you want to do is to connect your Apple device and Hisense TV the right way for Airplay to work. You can also contact Hisense TV support to confirm if your model is not in the list above especially recent models.ģ. For now, you cannot use AirPlay on older Hisense TV. If you can’t find the Airplay option, then your Hisense TV model probably doesn’t support Airplay 2 (check the list in the previous section to see the compatible models). NOTE: If you are using Hisense Roku TV, this guide is more suited for the Hisense Roku OS variant. Scroll down until your find Apple AirPlay and HomeKit, click on it.On your TV remote, click on the Home button.To turn on AirPlay on Hisense smart TV, follow the steps below: To use screen mirroring (or AirPlay), you need to turn on Airplay so it can receive stream signal from your Apple device. So, let’s say you’ve checked your Hisense TV model and it supports Airplay 2 but Airplay is still not working, the next thing you want to check is your input source and that AirPlay has been turned on.

NOTE: If your Hisense TV is a more recent model and it’s not among the list above, you can still proceed to check if it supports Airplay by following the procedures highlighted in the next step. If your Hisense TV model is not in the list above, then it most likely doesn’t support Airplay 2. So, if Airplay is not working on your Hisense TV, then it probably doesn’t support Airplay 2.
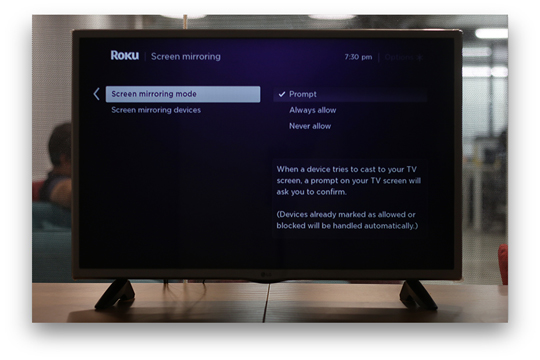
However, not all Hisense TV s supports Airplay 2.īelow is a list of Hisense smart TVs that are compatible with Airplay 2 (from Apple website). In other words, you can use Airplay (or screen mirroring) on Hisense TV (without Apple TV). Later, Apple extended the compatibility of Airplay with Airplay 2 which allows you to connect your Apple devices (iPhones, iPads or Macs) to devices from other brands. Check if Your Hisense TV Supports Airplayīefore now, Airplay only allows sharing from Apple to Apple device i.e from iPhones, iPads or Macs to Apple TV. If Airplay is not working on your Hisense smart TV while trying to screen mirror, you can fix it by checking your Hisense TV compatibility, your apple device and smart TV connection, restarting the TV and apple device, troubleshooting network issues and updating firmware/software. If that sounds like what you are looking for, let’s begin right away! Airplay Not Working on Hisense TV This troubleshooting guide will cover getting Airplay or screen mirroring on iPhone, iPods, iPads and Macs to work with Hisense TVs. In this article, I am going to guide you through troubleshooting this issue and getting Airplay to work on your Hisense TV in no time. If Airplay is not working on your Hisense TV, it can be due to a number of reasons ranging from human error to device incompatibility to network connectivity issues.


 0 kommentar(er)
0 kommentar(er)
